[+/-]
Wenn Sie Ihren MyODBC DSN konfiguriert haben, können Sie mit jeder Anwendung, die die ODBC-Schnittstelle unterstützt, auf die MySQL-Datenbank zugreifen, auch mit Programmiersprachen und Anwendungen von Drittanbietern. Dieser Abschnitt verrät Ihnen, wie man MyODBC mit verschiedenen ODBC-kompatiblen Tools und Anwendungen einsetzt, darunter Microsoft Word, Microsoft Excel und Adobe/Macromedia ColdFusion.
MyODBC wurde mit folgenden Anwendungen getestet:
| Hersteller | Anwendung | Hinweise |
| Adobe | ColdFusion | Früher Macromedia ColdFusion |
| Borland | C++ Builder | |
| Builder 4 | ||
| Delphi | ||
| Business Objects | Crystal Reports | |
| Claris | Filemaker Pro | |
| Corel | Paradox | |
| Computer Associates | Visual Objects | Auch CAVO genannt |
| AllFusion ERwin Data Modeler | ||
| Gupta | Team Developer | Früher bekannt als Centura Team Developer; Gupta SQL/Windows |
| Gensym | G2-ODBC Bridge | |
| Inline | iHTML | |
| Lotus | Notes | Versionen 4.5 und 4.6 |
| Microsoft | Access | |
| Excel | ||
| Visio Enterprise | ||
| Visual C++ | ||
| Visual Basic | ||
| ODBC.NET | Mit C#, Visual Basic, C++ | |
| FoxPro | ||
| Visual Interdev | ||
| OpenOffice.org | OpenOffice.org | |
| Perl | DBD::ODBC | |
| Pervasive Software | DataJunction | |
| Sambar Technologies | Sambar Server | |
| SPSS | SPSS | |
| SoftVelocity | Clarion | |
| SQLExpress | SQLExpress for Xbase++ | |
| Sun | StarOffice | |
| SunSystems | Vision | |
| Sybase | PowerBuilder | |
| PowerDesigner | ||
| theKompany.com | Data Architect |
Wenn Sie von anderen Anwendungen wissen, dass sie mit MyODBC
funktionieren, melden Sie sie bitte per E-Mail an
<myodbc@lists.mysql.com>.
Sie können Microsoft Word und Microsoft Excel nutzen, um auf Daten einer MySQL-Datenbank mithilfe von MyODBC zuzugreifen. In Microsoft Word ist diese Fähigkeit besonders nützlich, wenn Daten für einen Serienbrief importiert oder Tabellen und Daten in Reports eingebunden werden sollen. In Microsoft Excel können Sie Anfragen auf Ihrem MySQL Server verarbeiten und die Daten direkt in ein Excel-Arbeitsblatt importieren, wo sie dann in Form von Zeilen und Spalten dargestellt werden.
In beiden Anwendungen werden die Daten mit Microsoft Query abgefragt und importiert. Diese Anwendung kann eine Anfrage über eine ODBC-Quelle ausführen. Sie erstellen mit Microsoft Query die SQL-Anweisung, die ausgeführt werden soll, und wählen dabei die Tabellen, Felder, Auswahlkriterien und Sortierreihenfolge. Um beispielsweise Tabellendaten aus einer Tabelle der Testdatenbank World in ein Excel-Arbeitsblatt einzufügen und dazu die DSN-Beispiele aus Abschnitt 25.1.3, „MyODBC: Konfiguration“, zu verwenden, gehen Sie folgendermaßen vor:
Sie legen ein neues Arbeitsblatt an.
Sie wählen aus dem Menü
Datenden BefehlExterne Daten importierenund dannNeue Abfrage erstellen.-
Microsoft Query fährt jetzt hoch. Als Erstes müssen Sie nun die Datenquelle auswählen, indem Sie einen vorhandenen Data Source Name aussuchen.
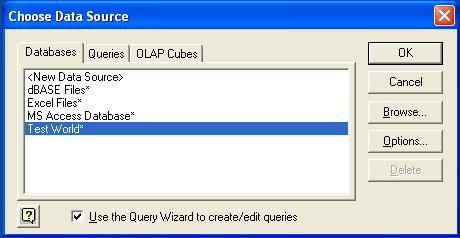
-
Im
Query-Assistentenmüssen Sie die zu importierenden Spalten auswählen. Die Liste der Tabellen, die dem Benutzer über den konfigurierten DSN zur Verfügung stehen, wird links angezeigt, und die Spalten, die der Anfrage hinzugefügt werden, rechts. Die Spalten, die Sie wählen, entsprechen denen, die im ersten Abschnitt einerSELECT-Anfrage erscheinen. Klicken Sie auf Next, um fortzufahren.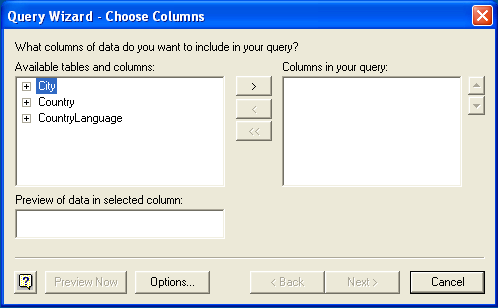
-
Die Spalten der Anfrage können Sie mit dem
Filter Data-Dialog filtern (wie mit einerWHERE-Klausel) . Klicken Sie nun wieder auf Next.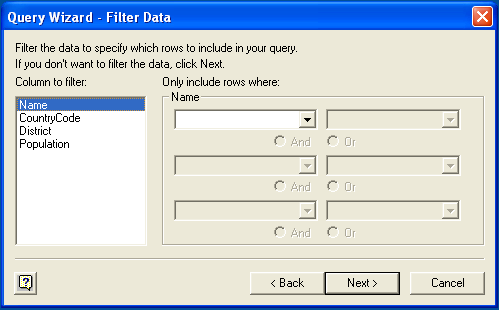
-
Wählen Sie eine (optionale) Sortierreihenfolge für die Daten. Dies entspricht einer
ORDER BY-Klausel in einer SQL-Anfrage. Bis zu drei Felder können Sie auswählen, um die Rückgabedaten der Anfrage zu sortieren. Nun klicken Sie wieder auf Next.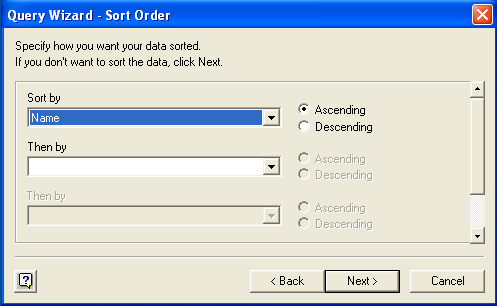
-
Nun wählen Sie das Zielobjekt für Ihre Anfrage, beispielsweise Microsoft Excel. Hier können Sie aussuchen, in welches Arbeitsblatt und welche Zelle die Daten eingefügt werden sollen. Sie können dann die Anfrage und Ergebnisse in Microsoft Query anzeigen lassen, wo Sie die SQL-Anfrage weiter bearbeiten und die Rückgabedaten weiter filtern und sortieren können; oder Sie erstellen aus der Anfrage einen OLAP Cube, der dann direkt in Microsoft Excel verwendet werden kann. Klicken Sie nun auf Finish.
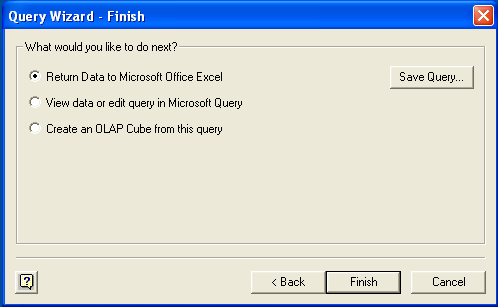
Mit demselben Verfahren können Sie Daten auch in ein Word-Dokument importieren, wo sie in Form einer Tabelle eingefügt werden. Dies kann für Serienbriefe genutzt werden (wo die Felddaten aus einer Word-Tabelle gelesen werden) oder auch zum Einbinden von Daten und Berichten in einen anderen Bericht oder ein Dokument.
[+/-]
Unter Verwendung von MyODBC können Sie MySQL-Datenbanken auch mit Microsoft Access benutzen. Die MySQL-Datenbank kann als Importquelle, als Exportquelle oder als verknüpfte Tabelle verwendet werden, die direkt in einer Access-Anwendung eingesetzt wird. So wird Access zu einem Frontend einer MySQL-Datenbank.
Um eine Tabelle mit Daten aus einer Access-Datenbank in MySQL zu importieren, verfahren Sie wie folgt:
-
Wenn Sie eine Access-Datenbank oder ein Access-Projekt öffnen, erscheint ein Datenbankfenster. Hier können Sie mit Shortcuts neue Datenbankobjekte erzeugen oder vorhandene öffnen.
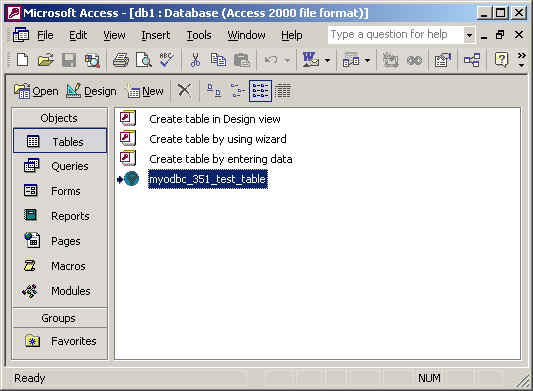
Klicken Sie auf den Namen der zu exportierenden
tableoderqueryund wählen Sie dann im MenüDatei (File)den BefehlExportieren (Export).-
Im Dialogfeld
Export Object Typewählen Sie im FeldObjektnameToSpeichern unter (Save as)den PunktODBC Databases ():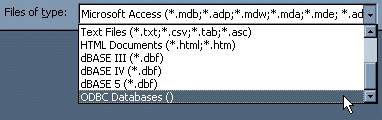
Im Dialogfeld
Exportieren (Export)geben Sie einen Namen für die Datei ein (oder akzeptieren den Namensvorschlag) und wählen dannOK.Im Dialogfeld zur Auswahl der Datenquelle werden die definierten Datenquellen für alle auf Ihrem Computer installierten ODBC-Treiber aufgelistet. Klicken Sie hier auf die Registerkarte Dateidatenquelle oder Maschinendatenquelle und setzen Sie dann einen Doppelklick auf die MyODBC- oder MyODBC-3.51-Datenquelle, in die Sie Daten exportieren möchten. Wie eine neue Datenquelle für MyODBC definiert wird, erfahren Sie unter Abschnitt 25.1.3.2, „Konfiguration einer MyODBC-DSN unter Windows“.
Microsoft Access verbindet sich über diese Datenquelle mit dem MySQL Server und exportiert dann neue Tabellen und/oder Daten.
Um einen Link oder eine oder mehrere Tabellen von MySQL in Access zu importieren, gehen Sie folgendermaßen vor:
Sie öffnen eine Datenbank oder gehen in das Datenbankfenster und öffnen sie dort.
Um Tabellen zu importieren, zeigen Sie im
Datei-Menü aufExterne Daten abrufenund klicken dann aufImportieren. Um Tabellen zu verknüpfen, zeigen Sie im Dateimenü aufExterne Daten abrufenund klicken dann aufTabellen verknüpfen.Im Dialogfeld
Import(oderVerknüpfen) wählen Sie im Feld Dateityp den EintragODBC Databases (). Das Dialogfeld Datenquelle wählen führt die definierten Datenquellen auf.Wenn für die gewünschte ODBC-Datenquelle eine Anmeldung erforderlich ist, geben Sie Ihren Benutzernamen und Ihr Passwort ein (sowie eventuell erforderliche Zusatzinformationen) und klicken dann auf
OK.Microsoft Access verbindet sich mit dem MySQL Server über die
ODBC-Datenquelleund zeigt die Liste der Tabellen an, die Sieimportierenoderverknüpfenkönnen.Klicken Sie nun alle Tabellen an, die Sie
importierenoderverknüpfenmöchten, und klicken Sie dann aufOK. Wenn Sie eine Tabelle verknüpfen, die keinen Index besitzt, über den Datensätze eindeutig identifiziert werden können, zeigt Microsoft Access eine Liste der Felder dieser verknüpften Tabelle an. Klicken Sie auf ein Feld oder eine Feldkombination, die Datensätze eindeutig identifiziert, und dann aufOK.
Mit folgendem Verfahren können Sie Verknüpfungen anzeigen oder aktualisieren, wenn sich die Struktur oder der Speicherort einer verknüpften Tabelle geändert hat. Der Verknüpfungsassistent führt die Pfade aller Tabellen auf, die gerade verknüpft sind.
Verknüpfungen anzeigen oder aktualisieren:
Öffnen Sie die Datenbank, die die Verknüpfungen zu den Tabellen enthält.
Zeigen Sie im Menü
ExtrasaufAdd-ins(Datenbank-Utilitiesin Access 2000 oder höher) und klicken Sie dann aufVerknüpfungsassistent.Markieren Sie die Kontrollkästchen der Tabellen, deren Links Sie aktualisieren möchten.
Mit einem Klick auf OK werden die Verknüpfungen aktualisiert.
Microsoft Access bestätigt eine erfolgreiche Aktualisierung
oder zeigt, wenn die Tabelle nicht gefunden wurde, das
Dialogfeld Neuen Speicherort wählen für
<table name> an, in welchem Sie den neuen Speicherort
der Tabelle eingeben können. Wenn mehrere der ausgewählten
Tabellen an den neuen Speicherort verschoben wurden,
durchsucht der Verknüpfungsassistent diesen Ort nach allen
diesen Tabellen und aktualisiert die Verknüpfungen in einem
einzigen Durchgang.
Pfad für mehrere verknüpfte Tabellen ändern:
Öffnen Sie die Datenbank, die die Verknüpfungen zu den Tabellen enthält.
Zeigen Sie im Menü
ExtrasaufAdd-ins(Datenbank-Utilitiesin Access 2000 oder höher) und klicken Sie dann aufVerknüpfungsassistent.Markieren Sie das Kontrollkästchen
Bei neuem Speicherort immer nachfragen.Markieren Sie die Kontrollkästchen der Tabellen, deren Verknüpfungen Sie ändern möchten, und klicken Sie auf
OK.Geben Sie im Dialogfeld
Neuen Speicherort wählen fürden neuen Speicherort ein und klicken Sie auftabellennameÖffnenund dann aufOK.
Dies ist eine Übersetzung des MySQL-Referenzhandbuchs, das sich auf dev.mysql.com befindet. Das ursprüngliche Referenzhandbuch ist auf Englisch, und diese Übersetzung ist nicht notwendigerweise so aktuell wie die englische Ausgabe. Das vorliegende deutschsprachige Handbuch behandelt MySQL bis zur Version 5.1.
